軟體常見問答
主機系統上的計算機

在主機系統上壓住Ctrl+F即可開啟流量表,此表可顯示每小時以及每天的錄影資料量,有助於您選擇硬碟容量。
網頁設定影像品質

若使用的攝影機為IP攝影機則可利用攝影機設定頁的品質設定來推估錄影資料量,Bitrate數值代表著每秒最大資料,若使用者將每秒FPS降低也會有效地降低錄影資料量。
此功能不須額外購買任何的授權即可使用,主機系統可在系統或攝影機異常送出異常通報。 下列項目為主機系統能處理的異常通報:
影像訊號
若主機系統的版本是huperVision4000,影像遺失以及影像恢復的事件是預設的功能,您不需要手動去啟用就可以再主機系統的事件列表中看到。
若主機系統的版本是huperAnalyzer,請手動在C:\huperlab\hupervision\bin中擋名為SSDimensionAnalyzerSetup.ini中啟用。

使用者也可手動修改不同攝影機的事件通報方式,設定值的位置在「偏好設定」中的「攝影機頁面」

系統異常通報
此類型的事件無法被記錄在事件列表,異常通報需手動開啟。請在「偏好設定」>「一般」中找到設定值。

此類型的事件與影像遺失事件不同,系統事件如系統不正常關閉;僅能在主機系統重開後才能從訊息視窗中得知。
備份程式
您可以在開始列表的huperVision中找到此工具。
備份程式分為「定期備份」以及「手動備份」兩種,兩種模式都能備份到本機的硬碟、內部網路的NAS上。
I. 馬上備份
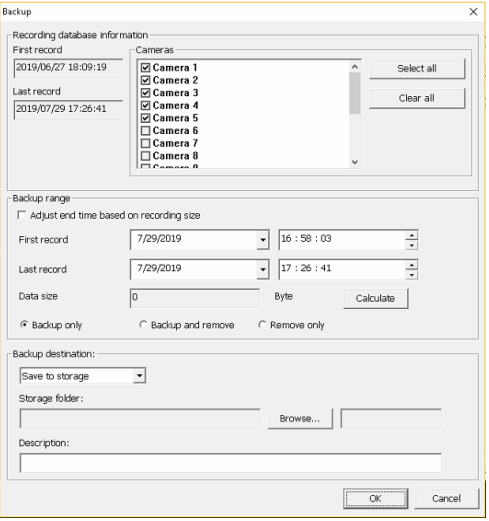
選擇錄影資料庫的時間點以及儲存位置即可馬上備份。
II. 定期備份
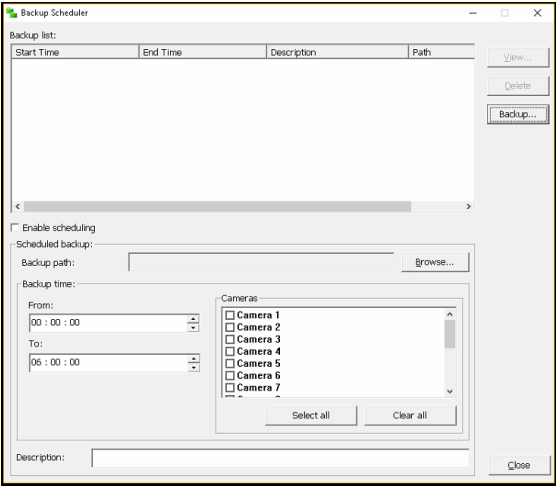
首先選擇需要備份的攝影機後,再選擇定期備份的時間以及要儲存的位置, 並讓工具持續再背景執行。為了避免頻寬和優先問題,請確認每一個主機系統的備份時間都是分開的。
副儲存裝置

此功能可以自動將一整天的錄影資料備份到指定的位置,依照Windows的規則,若目標位置為NAS或是網路磁碟,則您必須在電腦上將新增捷徑或是曾經成功連線過目標位置,否則再主機系統上無法順利新增目標位置。
當您指定備份的位置時,請將每個主機系統的備份路徑分配在不同的硬碟或是不同的資料夾中,請勿將每個主機系統的備份資料都放在同一個地方。
請別忘了在設定時順便將「副儲存裝置上自動搜尋錄影資料」,設定完成後就可在RecordPlayer上自動載入備份在副儲存裝置上的錄影資料。
我們也建議您將主機系統定期備份的時間分開以避免頻寬問題,
下方圖片可引導您修改備份的時間。

您可在C:\huperlab\hupervision\bin中找到這個設定檔,若您在同一台機器上有超過一個主機系統;您可以看到多個hupervision資料夾中看到多個bin資料夾。
請在偏好設定>攝影機頁面中找到「影像選項」,開啟需要在影像中顯示的資訊,若需要將資訊一同寫入影像;也可在此頁面中找到此設定。

主機系統上的e-mail通報系統需要有一組寄件者的e-mail帳號,請在各不同的事件通報中填入必要的帳號資訊,若無法填入正確資訊則無法正確寄出信件。

此設定可在各種不同的通報功能中找到。
您可在修改儲存路徑時修改儲存的檔案格式。

主機系統可透過拖放方式改變影像位置。也可在「偏好設定」=>「觀看」的頁面中修改。請在下列找到最符合您狀況的方式來復原。
拖放影像

請直接於任一影像上喚醒滑鼠右鍵的選單,並選擇「將版面設為預設」,後即可將手動拖放的影像復原。
「觀看」標籤頁面

此頁面可用於設定影像輪播、替換影像位置,又可分為1、4、9、16的畫面分割版面,請手動檢查每個版面的「攝影機」以及「畫面」是否對應正確。若任一頻道含有一個以上的攝影機影像,則會自動切換影像。
主機系統可能因為解析度的改變而當掉。
下列項目可能是造成主機系統當掉的原因:
KVM(鍵盤/影像/滑鼠 切換器)
有些KVM在切換到另一台電腦時會完全切斷與原先連線主機的影像連結,此時會造成解析度變為預設值。此問題解決方式為切換前將主機系統縮小至工具列即可。
遠端控制軟體
若利用「Windows遠端連線」來存取主機系統就有機會在登出後造成主機系統當掉,原因為遠端桌面並非是真實的顯示記憶體,且會在登出後改變系統解析度,建議在登出前將主機系統縮小至工具列。
DP影像輸出界面
有些DP介面會在螢幕關閉後完全切斷DP和螢幕的連接訊號,此時Windows就會將解析度變回預設值。請依照下列方式來解決此問題:
I. 在顯示卡控制台上停止深度睡眠
有些顯示卡可以再其控制台中修改設定,請找到深度睡眠功能並關閉。
II. 停止螢幕深度睡眠
有些銀幕對DP介面有此設定,他有可能名為「深度睡眠」或「省電模式」,請找到並關閉。
若您的裝置不支援上述的解決方法,我們建議您改用HDMI或是DVI介面,您也可在完成您的工作後縮小主機系統。
在「啟動」中加入捷徑
請直接在鍵盤上壓下Windows鈕+R開啟「執行」,並在搜尋欄位打上 「Shell:Startup」並壓下OK後,請將C:\huperlab\hupervision\bin\ StartMulti.exe 在啟動區內建立捷徑。
工作管理員的啟動
工作管理員在Windows 8或更新的版本中有修改「啟動」的功能,此工可管理位於「啟動」區內的軟體,可直接對該軟體開啟/關閉自動啟動並不需要直接刪除。

擴大錄影資料庫
可直接在設定頁面中將目前資料庫變大或新增磁碟,若需要將錄影資料庫擴大到其他硬碟上,只需要將所有錄影資料庫上的「攝影機」設定設為相同即可。
縮小錄影資料庫
可直接在現有的資料庫上做縮小的動作,若弄影資料庫的可用空間已被佔滿,則不會馬上將被釋放的空間移出,需要等待主機系統做影像回收的動作,請勿手動刪除資料庫。
註:
若主機系統版本為huperAnalyzer,請參考使用手冊
在主機系統中有些功能會讓影像消失,首先請先確認錄影資料庫是否有資料後再從下方選出最適當的解決方法。
錄影資料庫無資料
I. IP攝影機
IP攝影機有時會因為攝影機本身影像串流功能無法運作、影像串流有問題導致影像無法成功顯示,此時可透過重新啟動IP攝影機來修復此問題。若此問題發生頻率較高,可嘗試選用攝影機的其他解析度。您也可以嘗試更新IPCam-Addins 軟體更新.
此問題也會在攝影機與錄影主機之間的網路頻寬不足;或是網路設備如路由器、防火牆當機時發生,可以嘗試重新啟動您的網路設備。
II. 攝影機中斷連線
此功能位於齒輪選單=>偏好設定=>攝影機的頁面中,可透過軟體將攝影機的訊號切斷,將此功能取消即可恢復連線。

錄影資料庫有資料
I. 畫面分割模式

此功能位於齒輪選單=>偏好設定=>觀看中,可依照使用者習慣更改每一格畫面的顯示規則,當同一分割畫面選取多支攝影機時就會啟動畫面跳台功能。
此功能依照畫面顯示的規則在下拉式選單中可分為1、4、9、16四種模式,請檢查每一種模式中顯示在左方的畫面1~16都有對應到右方的攝影機,若在任一模式中的分割畫面沒有選取任何攝影機;則會出現黑色畫面。
II. 分割畫面阻擋

使用者可利用點擊攝影機畫面的方式在任一畫面模式將畫面放大,當再次點擊放大最大的影像就會縮小,請確認是否無影像的情況是因為被無影像的畫面阻擋造成。
III. The Problem from Graphics Card
此狀況有可能顯示晶片驅動程式造成,可透過驅動程式更新程式解決此問題。使用者也可透過安裝獨立顯示卡來解決效能不足的問題。
若仍然無法解決問題,可以透過下列方式來解決:

此設定可在主機系統版本為1.71b或更新的版本中找到,位於C:\huperlab\hupervision\bin\LiveTag.ini中,可先將DDAW_EMULATION改成1後儲存設定並重新開啟主機系統嘗試修正無法顯示畫面的問題。若仍無法解決此問題再將DDAW_ACCELERATION改成0後儲存設定並重新開啟主機系統來嘗試修正畫面問題。
有許多原因可能造成撥放程式無法撥放影像
下列解決方案可以引導您解決此問題:
播放程式含有錄影檔
I. 錄影資料庫受損
請開啟路徑在C:\huperlab\huperVision\bin 中的檢查軟體DBTool.exe來驗證資料庫完整度。

在DBTool驗證期間需要將主機系統和播放城市關閉,
當DBTool檢查到受損的資料庫檔案時,軟體會詢問使用者該是否要刪除受損的檔案。使用者也可以在檢查前開啟「Automatically Fix Errors」讓DBTool自動刪除損壞的檔案。
II. 顯示卡效能不足
此狀況有可能顯示晶片驅動程式造成,可透過驅動程式更新程式解決此問題。使用者也可透過安裝獨立顯示卡來解決效能不足的問題。
若仍然無法解決問題,可以透過下列方式來解決:

此設定可在huperVision以及huperAnalyzer 版本1.71b或更新的版本中找到,位於C:\huperlab\hupervision\bin\LiveTag.ini中,可先將DDAW_EMULATION改成1後儲存設定並重新開啟主機系統嘗試修正無法顯示畫面的問題。若仍無法解決此問題再將DDAW_ACCELERATION改成0後儲存設定並重新開啟主機系統來嘗試修正畫面問題。
播放程式沒有錄影資料
建議先直接在主機系統的主面板上按壓 Ctrl+F 開啟流量計算機,此功能可以直接看出面前是否有在錄影。

I. 確認是否有開啟錄影功能

此介面可在齒輪選單=> 偏好設定=> 攝影機中 找到, 請確認「錄影」的選校是否被選起以及錄影模式是否是您要的。
II. 確認設定的錄影磁碟是否有效

此介面可在齒輪選單=> 偏好設定=> 儲存 中找到,當設定的儲存區失效時;選單中的磁碟也會消失。
若設定的磁碟仍在選單中,請選起磁碟並壓下「修改」,確認需要錄影的攝影機是否仍是「允許」在此儲存區上儲存影像。
