3D辨識系統 常見問答
攝影機
影像串流可能因輸入電源不穩導致影像遺失,可以嘗試透過插拔電源恢復影像。若影像遺失的狀況仍無法解決;有可能是攝影機或是變壓器已發生故障。
若攝影機至主機的影像訊號線有損壞,除透過專業儀器檢測外還可利用監控主機後方CH1~CH4交叉測試的方法來區分主機端問題或是攝影機問題。
軟體設定
軟體端設定頁面會有「停止連線」的功能,此功能可用來重置軟體造成的影像遺失,此外影像消失時也先確定是否因此功能被開啟所導致。
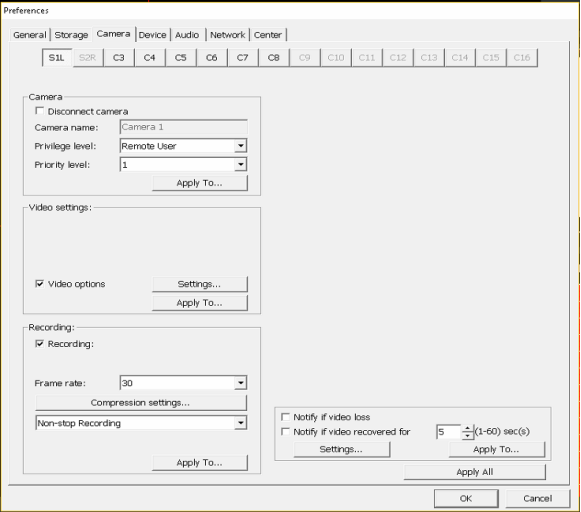
此外,監控軟體有拖拉影像的功能,使用者能將影像拖拉至想要的位置,有時影像遺失並不是無影像,可以檢查影像是否被拉到軟體中的其他位置。
硬體
影像來源不穩會觸發影像擷取卡自身的保護作用而暫時關閉影像顯示,若經由CH1~CH4的交叉測試能讓影像恢復;則可透過重啟軟體以重置保護功能。 若已確定並非攝影機問題或保護功能啟動導致影像遺失;則有機會為顯示卡或授權裝置的驅動程式問題,值得注意的是顯示卡問題往往會發生於透過遠端軟體登入監控主機而導致畫面座標偏移,此時重啟軟體即可恢復。若是授權裝置驅動程式問題則可透過C:\huperlab\huperVision\driver\hmcap2r中的BtSetup.exe及Uninstall.exe來進行刪除及重置驅動的動作。
作業系統就緒後沒有運作
若軟體在開機後無法自動啟動;請先確定C:\ProgramData\Microsoft\ Windows\Start Menu\Programs\StartUp中有啟動的捷徑檔。而監控軟體有”啟動權限”的執行檔為C:\huperlab\huperVision\bin\StartMulti.exe,除此之外的捷徑皆被系統視為無效。
軟體關閉後無法啟動
監控軟體在系統背景有兩種Watch Dog程式,功能用於軟體因不明原因停止運作時會強制重啟,若使用者需在非重啟電腦的狀況下重啟監控軟體;則需等待此兩種Watch Dog關閉後才能再次開啟軟體。
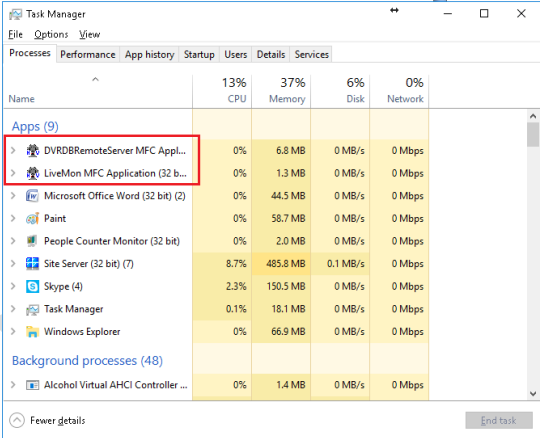
無法偵測到授權裝置
以下三種狀況有可能會出現錯誤訊息:
❶使用者自行拆裝授權裝置
❷電腦系統不明原因當機重啟
❸系統或硬體不穩定導致開機過程無法讀取授權裝置
以上狀況可透過C:\huperlab\huperVision\driver\hmcap2r中的BtSetup.exe及Uninstall.exe重新安裝驅動程式解決。
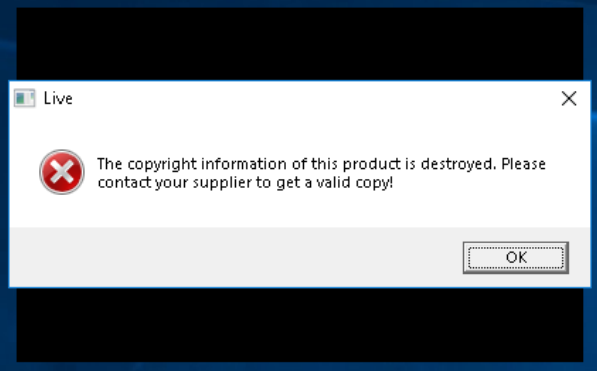
值得注意的是Windows有時會無法順利地解除驅動程式,此時就需透過系統的裝置管理員手動將裝置移除

軟體出現錯誤
錯誤訊有可能為下列狀況所造成:
❶系統對監控軟體運作有衝突時
❷影像因不明原因無法透過顯示卡來顯示
❸使用者不當操控監控軟體
此時會在C:\huperlab\huperVision\bin中形成一檔名為日期;副檔名為dmp的紀錄檔,此時除了將紀錄檔交與我們分析外;也可以透過恢復錯誤設定來解除軟體衝突。
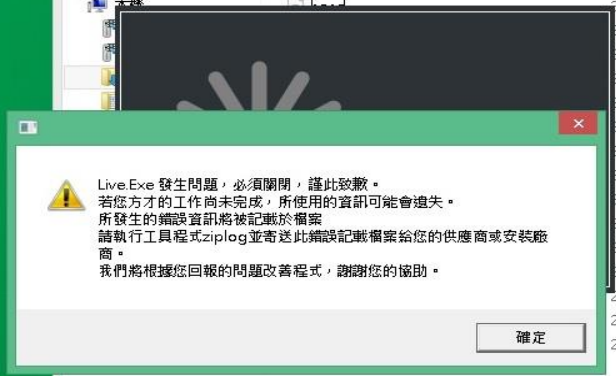
此紀錄檔生成條件即為”軟體不正常關閉”才會產生,若為突發狀況,我們建議再觀察一段時間視系統是否再次發生此狀況再檢查監控系統設定情況。
攝影機只會在兩種情況下需要再次利用主機系統上的「3D攝影機校正精靈」來完成攝影機的啟用,一是首次安裝攝影機後;二是曾經調整過攝影機位置、角度、以及架設高度。若在校正過程中發現問題,「3D攝影機校正精靈」會透過錯誤訊息來提醒使用者,請根據顯示的錯誤訊息來排除問題。
影像訊號線相反
若您使用的攝影機為 HE-A505 ,請嘗試將連接在電腦主機後方的同軸纜線交換位置,正確的影像順序如下圖:

第一影像的視角會向左偏移一點,第二影像的視角會向右偏移一點,請確認在影像上為合成前所看到的順序並未相反。
校正檔案錯誤g
3D攝影機都有著獨特且不重複地校正檔案,此檔案會在影像分析主機裡跟著攝影機一同出貨,若無法找到該檔案請聯絡您的產品提供者或連絡huperLab。
場景太過單純
3D攝影機校正精靈需要現場的環境特徵來做參考,若您看到此錯誤訊息表示此場景太過乾淨、單純,請嘗試放些五顏六色的物品如報紙、雜誌在地上來幫助校正。
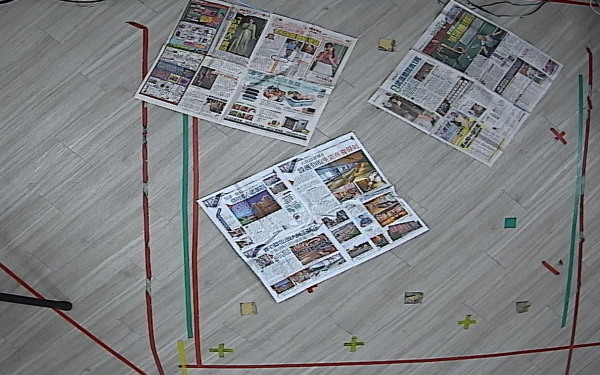
攝影機型號不適合目前的場景
不同型號的3D攝影機都有自己最適合運作的場景,若您正嘗試更改攝影機的架設位置、架設角度、架設高度,請先連絡您的產品提供者或直接聯絡huperLab。
攝影機腳架的螺絲鬆動
當攝影機已被固定在牆壁或天花板上,請不要嘗試去調整它,若您不曉得攝影機最適合的架設環境,請先連絡您的產品提供者。 以下示意圖為攝影機腳架的安裝方式:
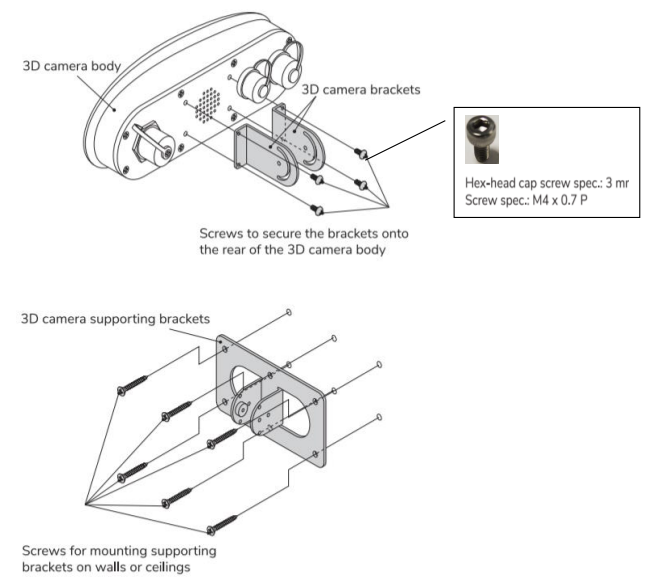
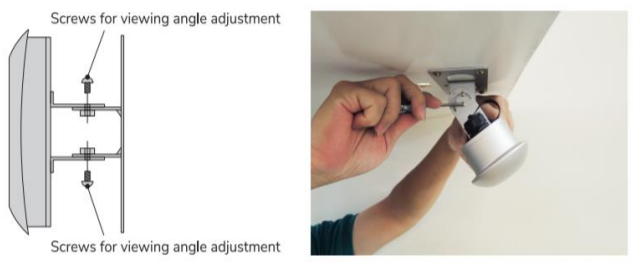
系統因素
影像辨識功能需要足夠的CPU使用率及記憶體空間(以下簡稱效能),當效能不足時會導致系統來不及處裡影像,而此現象若持續過久就會將之丟棄,此時就會發生事件偵測沒被觸發或是少算人數的現象。一般建議效能至少預留25%~30%的空間才能保持系統的穩定性。 此外除上述因人為的導致的效能不足外;錄影主機的散熱也是非常重要,當機器散熱不良時會導致效能大打折扣,此時也容易出現無法偵測物件的情形,我們建議除將機器移到通風良好的地點外,也須對錄影主機內部進行髒污清潔的動作,散熱風扇上的髒污會使主機散熱的效能低下。
工作排程
監控軟體可對每一路攝影機做工作排程的功能(如圖2&3),此功能可設定所有功能的工作時間即休息時間,請使用者確認是否目前處於休息時間,此外主機系統上的所有設定會以工作排程中為最優先,在排程運作的時間裡;所有未被列入的設定都會失效。
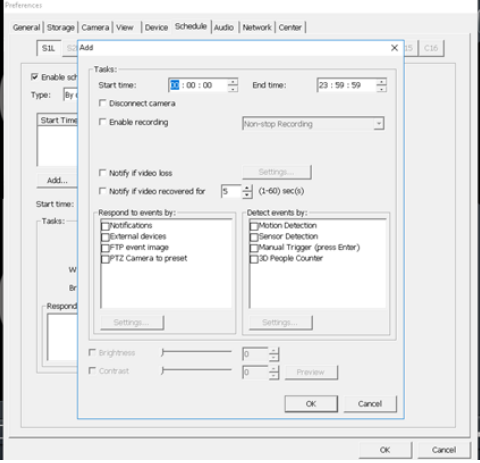
huperVision4000上的工作排程設定
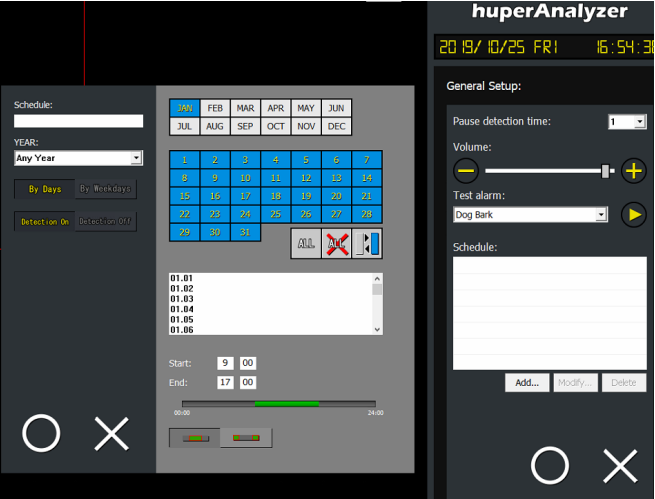
huperAnalyzer上的工作排程設定
攝影機並未對準偵測區
在huperAnalyzer的IVS設定頁面中可看到兩個尺寸不同的白色方框。

為了達到最佳的準確率,請將小方框對準要偵測的區塊,我們也建議IVS偵測線保持在小方框中。 大方框與小方框中的區域需保留足夠的空間給鏡頭外進入攝影機並通過偵測線的人,架設重點須確保人不會突然出現就通過偵測線,請參考下圖範例:
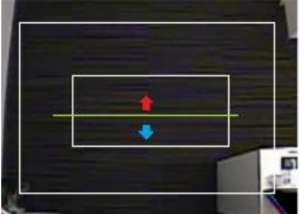
此範例中的攝影機架設太低,若有人經過攝影機就會出現「突然出現」的狀況,此情況有機會造成漏報的狀況。
偵測線放在不適當的位置
請避免下列狀況:
i. 偵測線畫在物體上

3D IVS不允許您將偵測線畫在物體上或是起伏過大的地面上,此位置很容易造成誤報或漏報,若您發現3D IVS運作不太準確,請先行檢查偵測線是否畫在物體上或偵測線附近有擺放東西。
ii. 偵測線畫在牆壁上

此情況與偵測線畫在物體上相似,此種類型的偵測線很容易造成漏報,請檢查偵測線是否畫在牆壁上。
iii. 偵測線太接近畫面邊緣

當偵測線太接近畫面邊緣時,很容易因為人物突然由畫面外穿過攝影機而造成漏報的現象,請嘗試移動您攝影機的安裝位置並確保偵測線與希望偵測的區塊保持在中間的白色方框中。
嘗試重新校正3D攝影機
當攝影機更換、拆卸就須重新進行校正流程,並在校正流程結束後重新畫上偵測線。當您發現準確度不太好時也可重新測量架設高度與角度並由主機系統得操作面板中啟動「3D攝影機校正精靈」來進行此流程。
calibrate the camera again.
當3D影像辨識功能出現漏報/誤報需要huperLab檢查問題,或使用者希望保留影像以利事後分析,請依照下列步驟輸出3D錄影檔即設定檔。
i .取出3D攝影機設定檔以及3D IVS的設定
為了使3D影像在事後分析時與現場狀況無差異,因此我們需要抓取位在C:\huperlab\hupervision\Plugins 中的設定檔
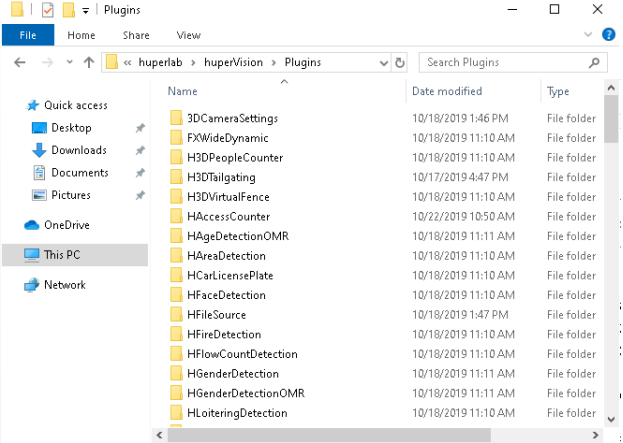
First of all, please take the folder which named 3DCameraSettings. It contain the whole environment information which you calibrated the 3D camera. The Second folder depends on what kind of 3D IVS you’ve used. Please find the one that you’ve used.
ii 選擇含有問題的影片
最合適作為輸出錄影紀錄的規則為: 事件發生前含有至少10秒或更多的無事件影像,以及事件發生後沒有任何事件的影像至少10秒。
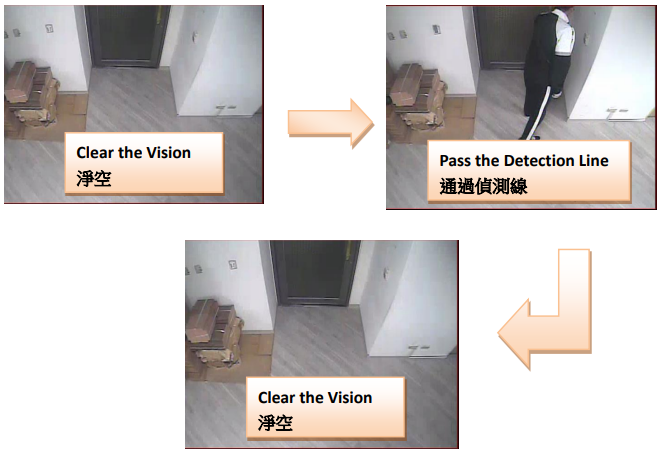
使用者可從huperAnalyzer 中的 「齒輪」按鍵啟動撥放程式;或從Windows中的「開始」目錄中找到並用來尋找想要的影像紀錄。 若無法找到事件發生前的「平靜」時間,請至少在事件被觸發前預留較長的影像。
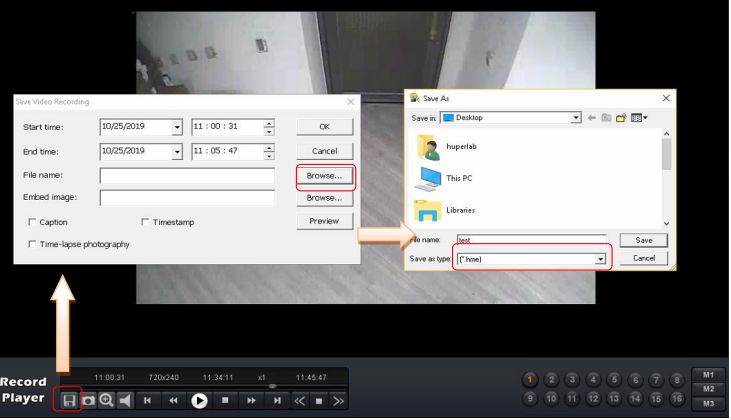
iii. 準備由撥放程式輸出3D影像
請在輸出影像紀錄時在選擇儲存位置時將檔案格式改為hme,
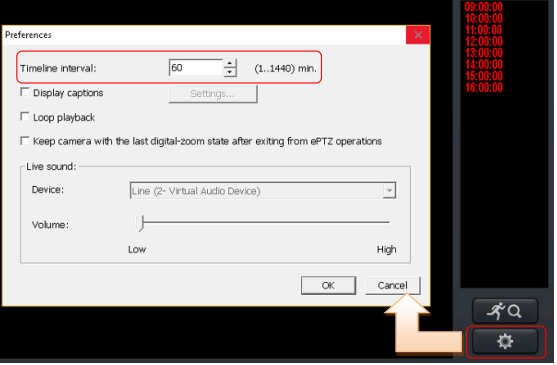
若撥放程式跳出「影像紀錄超出範圍」的訊息時,可利用偏好設定來修改每一段影像的最小時間。
iv. 將所有檔案打包成壓縮檔
在連絡huperLab前請將所有檔案打包並上傳至雲端空間,若您沒有任何雲端空間,請直接聯絡huperLab或是您的經銷商。
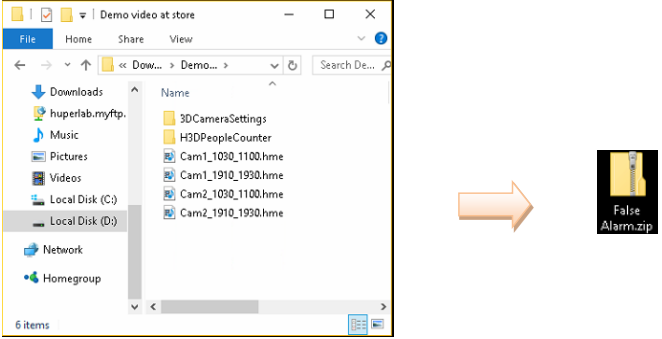
當3D影像辨識功能出現漏報/誤報需要huperLab檢查問題,或使用者希望保留影像以利事後分析,請依照下列步驟輸出3D錄影檔即設定檔。
The following options show you how to backup and restore the 3D camera setting.
取出設定檔案
校正資訊位置預設為C:\huperlab\hupervision\plugins
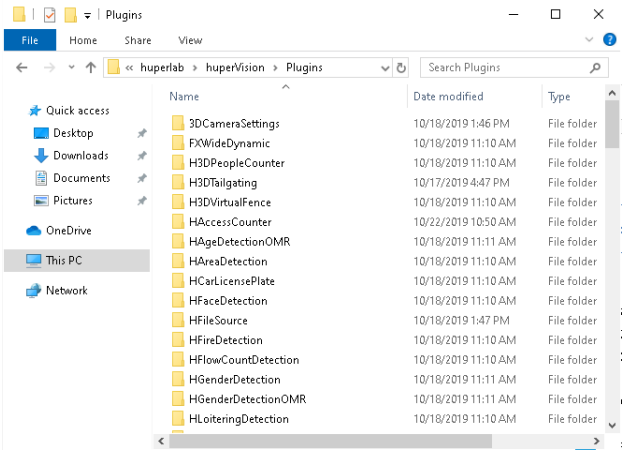
請將名為3DCameraSetting的資料夾取出,此資料夾包含3D攝影機資訊 以及校正時所需的3D攝影機校正檔,日後若遺失校正檔也可從此備份檔案中取出。 若同時想備份3D影像分析功能的設定檔也可在此路徑中尋找與目前使用的功能相同名稱之資料夾一起備份即可。
恢復3D攝影機設定
i. 放入備份的3D攝影機設定檔
主機系統安裝完成後請在尚未執行前將3D攝影機之校正資訊與3D影像分析功能之備份資料一同覆蓋至C:\huperlab\hupervision\plugins 中,請先確認攝影機順序與備份資料時相同,若順序不同則會導致3D影像分析功能無法正確運作。
ii. 合成3D影像
請由「齒輪」按鈕中的「3D攝影機校正精靈」中啟動校正軟體
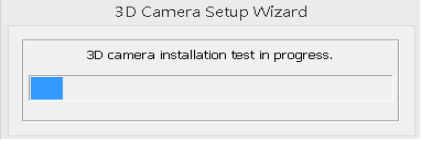
在校正流程完成上圖的檢查程序後即可按「X」跳出校正程序,待主機系統重新啟動後手動開啟3D影像辨識功能即可。
