NVR系統常見問答
huperLab NVR系統能不只能連接整合過的攝影機, 只要該攝影機支援ONVIF 以及 RTSP 協定就可與huperLab的系統共同運作,請聯繫攝影機廠商確認是否有支援此功能。
以下步驟可在huperVision 或 huperAnalyzer上載入各廠牌的 SDK
i. 啟動IP攝影機設定精靈


請在您的主機系統上找到齒輪的按鈕,並在選單中啟動「IP攝影機設定精靈」
ii. 載入您所需的攝影機廠牌SDK

若您不曉得攝影機廠牌;或是在選單中找不到該廠牌,請至少選起ONVIF以及RTPViewer,此兩協定是IP攝影機的共通協定
iii. 在主機系統上新增攝影機連線

此功能可由齒輪選單中的偏好設定=>攝影機=>IP攝影機列表中找到,新增時請別忘了將攝影機的連線帳號/密碼輸入,須注意的是有些攝影機需要自行新增影像連線帳號,使用前請先了解您IP攝影機的運作方式。若您的攝影機具備語音且已經由經由huperLab整合過,請別忘了將Audio Stream的選項選起。
iv. 將已建立連線的IP攝影機連上

所有已新增過的IP攝影機都可在夏拉是選單中找到,若您持有多台高畫質的IP攝影機,我們建議顯示的解析度選擇較小的解析度以節省系統的負荷。系統的CPU平時使用率不得超過75%
影像遺失的原因有很多種,大部分的原因是因為錄影主機與IP攝影機之間的網路不穩造成的, 請先行確認網路頻寬足夠以及網路設備沒有當機。 當網路不穩時就會出現畫面不順、時常重新連線的狀況,請依照下列問題狀況來解決影像遺失的狀況:
黑畫面
即時影像以及錄影皆沒有畫面
此問題是由於IP攝影機送過來的影像被主機系統判定為無效的資料, 此類型的資料由於無法被軟體解析,故主機系統會判定為垃圾資料而將之丟棄,可嘗試更換其他顯示的解析度來修正此問題。
錄影有資料但即時影像無畫面
畫面的顯示需透過顯示晶片上的記憶體來處理,當顯示晶片的記憶體效能不足時就會造成只有黑色畫面的情況,解決此問題的方式可透過更新顯示晶片驅動程式、或者直接加裝顯示卡來解決此問題。透過降低即時影像的品質也有機會修正此問題。
使用者huperLab提供的隱藏功能來修正此問題,首先請找到huperlab\hupervision\bin\LiveTag.ini. ,利用記事本開啟檔案後可看到“DDRAW_EMULATION”,請將該數值改成1即可。

警告:
此功能是藉由降低顯示品質;以及將部份顯示功能交由CPU來運作,開啟前請先確認CPU使用率低於75%
重新連線
所有的IP攝影機都有自己會適合的連線協定,若已確定影像遺失的問題不是來自網路設備或是頻寬不足,可嘗試藉由偏好設定=>攝影機=>格式的功能選單來更改連線協定。
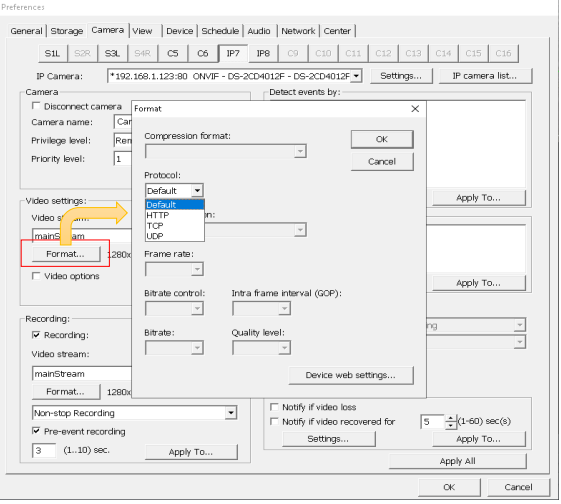
然而此問題較少會出現在已整合的攝影機,有時此問題是由於系統過於忙碌造成的,請檢查CPU、硬碟、以及記憶體的使用率並未超過90%。當系統過於忙碌時會沒有資源來處理IP攝影機的影像,此時就會出現斷線的情況。
不支援的影像格式
目前H.265的壓縮格式無法直接透過ONVIF與huperLab的軟體共同運作,此類型的IP攝影機需要透過整合SDK才能在主機系統上工作,使用者也可直接透過修改IP攝影機頁面的影像壓縮格式;將格式改成H.264或MJPEG來解決此問題。
IP攝影機有時會因為寫些原因,如影像串流中斷導致短暫的中段連線,此狀況的頻率若每小時不超過5次都屬正常,但仍需檢查是否是因為網路不穩造成的。 請確認攝影機的狀況後依照下列方法來排除問題:
I. 影像中斷頻率過於頻繁
此狀況有可能是選用錯的連線協定,大部分的IP攝影機有自己偏好的連線協定,使用者可透過不同的連線協定來解決此問題。
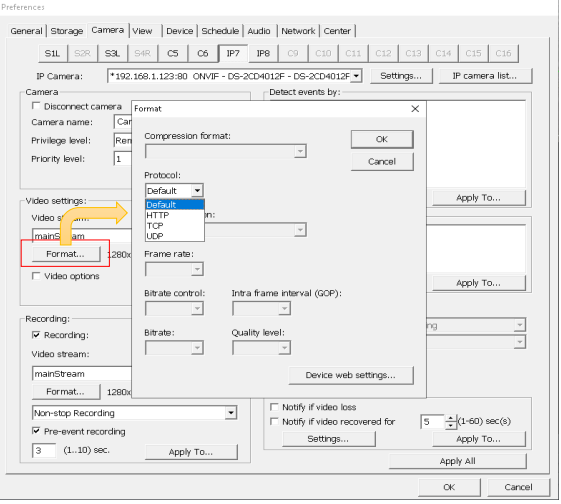
II. 攝影機的韌體版本已升級
huperLab會根據客戶需求來整合不同廠牌的IP攝影機,當系統運作正常時我們建議不要隨意升級攝影機的韌體版本,有時攝影機的更新會予以前版本的韌體不相容,此狀況可能導致攝影機與主機系統運作不正常。
III. 調整影像品質
ONVIF 是大多數IP攝影機都支援的協定,但有些廠商影像串流可能不完全是透過ONVIF來傳輸,此時可透過IP攝影機頁面的影像品質調整來找到相容性最好的設定值,huperLab的軟體可透過ONVIF以及RTSP兩種協定來與未整合的攝影機連線,若該攝影機的影像包含過多廠商自製的編碼模式就有機會造成影像不穩定。
影像編碼的名稱根據廠商的不同而有不同名稱,有些會稱作Profile或是Encoder,若不清楚調整位置請聯絡您的IP攝影機廠商。
主機系統上可透過開啟隱藏的功能強制讓不穩定的IP攝影機重建連線,有時攝影機斷線或影像不穩並非是相容性造成的,若斷線的原因是由於IP攝影機的影像串流中斷時我們就可透過重建連線的方式暫時解決問題。 請找到 huperlab\hupervision\bin\MManager.ini,利用記事本開啟後搜尋 IPCamReconnect

每個主機系統的設定檔案都有16個相同名稱的字串,這代表分為16支IP攝影機,IPCamReconnect的數值單位為「秒」,請將數值填入有問題的攝影機上即可。套用數值並重新啟動主機系統後就會在預定的時間重建該攝影機的連線
ONVIF協定本身有定義DIO,但我們無法保證攝影機廠商是否利用ONVIF的定義,為了確保DIO能正常運作,我們建議攝影機需要整合。詳細細節請聯絡huperLab的合作夥伴。 請依照下列步驟在主機系統上啟用DIO:
The following steps show you how to enable IO on Site Server.
i. 在主機系統上開啟「裝置」頁面

操作面板位於齒輪選單=>偏好設定中,請在下拉選單中選擇 「NetDevDIO-1」,若電腦上超過一個主機系統,則會出現 「NetDevDIO-1」,「 NetDevDIO-2」...,請確認各主機系統的選項不重複。
下方的「輸入裝置」以及「輸出裝置」順序代表IP攝影機在主機系統上的順序,請確認所選的攝影機具備DIO功能。
ii. 將DIO指定到特定攝影機

所有在主機系統上的攝影機都可以透過軟體接收或傳遞已啟用的DIO訊號,主機系統可將輸入裝置訊號導向某一攝影機,或藉由某攝影機的事件來處發位於IP攝影機上的輸出裝置。
huperLab的IP攝影機系統支援 ONVIF的 Profile S,此文件定義PTZ的運作,若您的攝影機也是用此SDK來控制PTZ,則不須整合攝影機就能使用PTZ功能。 或您的IP攝影機並非使用此SDK,則您需聯絡當地的huperLab合作夥伴來申請攝影機整合。
請根據下列步驟來啟動PTZ:
i. 啟動PTZ設定面板

huperVision 4000可在操作面板上看到PTZ的選項,若主機系統版本為huperAnalyzer則可在齒輪的選單中找到。
ii. 將攝影機定義為PTZ攝影機

點選「板手」的按鈕後即會出現右方的面板,可在此啟動並定義PTZ攝影機,若您持有支援 ONVIF Profile S的PTZ攝影機,您只需要啟動即可,不需要再定義Device Type,若您持有的PTZ攝影機為整合過的,請在Device Type中選擇對應的型號。
