硬體常見問題

此錯誤訊息會出現在系統無法確實偵測到huperLab的產品或是遺失產品驅動程式的時候,在此同時Windows中的「裝置管理員」會看不到huperLab的產品。
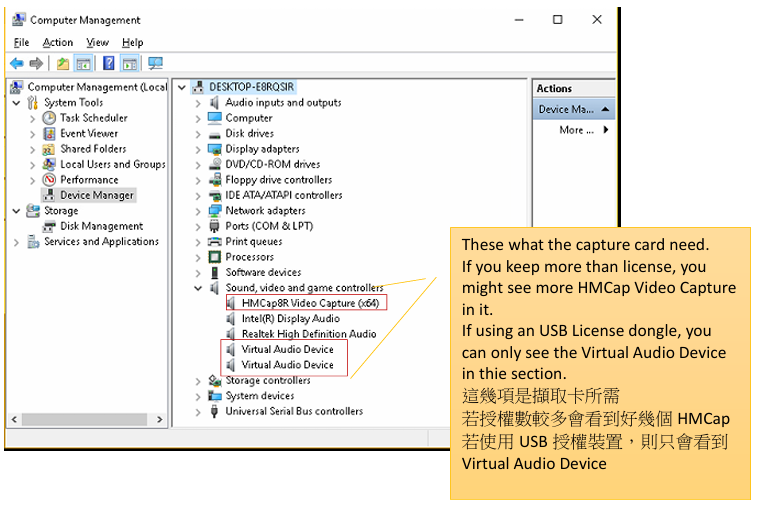
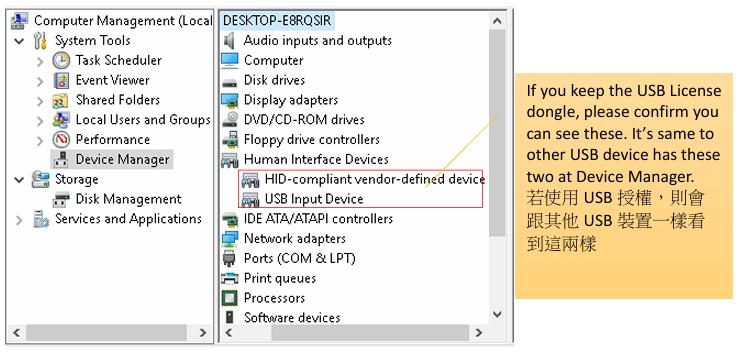
查看裝置管理員時,我們可能會看到下列兩種狀況:
I. 1. 裝置管理員中出現「未知的裝置」
請重新安裝產品的驅動程式,安裝檔可在C:\huperlab\hupervision\driver\hmcap2r中找到Uninstall.exe以及BtSetup.exe,請先執行Uninstall.exe解除殘留的驅動程式後重開電腦, 此時作業系統在開啟過程中會重新載入驅動程式,若無法順利開啟時請執行BtSetup.exe手動安裝驅動程式。請在程序完成後由裝置管理員中確認是產品否出現 。
II. 裝置管理員中無任何異狀
若使用的授權裝置為影像擷取卡,此時有可能因為PCI-e插槽在開機的過程中沒有讀取到裝置而導致,請嘗試將電腦重開或換到其他插槽。若仍然無法偵測到產品,有可能產品已損壞。
若您使用USB授權裝置,請檢察USB插槽沒有在BIOS被關閉。若您確定USB正常運作;且所有USB插槽都無法讀取此授權裝置,那麼USB授權裝置可能已損壞。

此錯誤訊息會出現在系統不正常啟動;或影像擷取卡拆裝後沒有重新安裝驅動程式。 請依照下列指示解決此問題:
註冊軟體資訊
此操作需要在主機系統關閉下,利用「系統管理員身分」開啟命令提示字元來完成,註冊系統資訊需要由C:\ huperlab\hupervision\SDK.\ HMReg.bat來完成。請在命令題是字元上輸入「cd C\huperlab\hupervision\SDK」,完成後再輸入「HMReg.bat」,當註冊完成後即可啟動主機系統。

重新安裝驅動程式 the driver again
請重新安裝產品的驅動程式,安裝檔可在C:\huperlab\hupervision\driver\hmcap2r中找到Uninstall.exe以及BtSetup.exe,請先執行Uninstall.exe解除殘留的驅動程式後重開電腦, 此時作業系統在開啟過程中會重新載入驅動程式,若無法順利開啟時請執行BtSetup.exe手動安裝驅動程式。請在程序完成後由裝置管理員中確認是產品否出現 。
此狀況常發生在裝有多組授權產品的電腦,主機系統提供一個工具可確認目前偵測到的授權金鑰是什麼,工具可在C:\ huperlab\hupervision\bin 中的SyslicenseInfo.exe 找到。

若您無法在工具上看到任何產品,請在下方找到最適當的解決方式:
授權裝置為影像擷取卡
請確認裝有影像擷取卡的PCI-e插槽擁有自己頻寬,許多初階的電腦主機板只有主要PCI-e插槽是直接由CPU來控制的,其餘的PCI-e都是由其晶片組控制並與其他裝置共享頻寬。由於此原因我們會建議您直接將擷取卡安裝在顯示卡的插槽上。若您無法確認您主機板的狀況,請聯絡主機板的廠商。
授權裝置為USB介面
huperLab的USB授權裝置支援USB的熱插拔, 若無法在軟體上看到此裝置,請嘗試將授權裝置更換到其他USB插槽,有時此問題是因為USB插槽的電源供應不足,請確認您的電源供應器瓦數足夠。
Sometime this issue is due to the power on the USB slot is not enough. Please confirm whether the power supply unit is powerful enough.
如果主機系統的版本是huperVision4000,請在IO控制盒安裝完成後繼續下列步驟 :
I. 請開啟Windows裝置管理員,並確認連接RS-232/RS-485轉接頭的COM埠號碼。
II. 請關閉主機系統,並且開啟位於C:\huperlab\hupervision\bin底下的IOBTester.exem。
III. 請開啟右鍵選單,並在內容中的相容性設定選擇以Windows 7來執行。
IV. 請執行IOBTester.exe並且輸入在裝置管理員上看到的COM埠號後按下"Scan",若您無法確認埠號,請將範圍設定在1~8。若I/O控制盒正確安裝,您可以在表單中看到該裝置,請記下裝置名稱後按下"Save"關閉此程式。 
V. 請在主機系統執行後從偏好設定內找到裝置的頁面,選擇正確的裝置名稱後即可開始設定I/O控制盒。
如果主機系統的版本是huperVision4000,請在IO控制盒安裝完成後繼續下列步驟 :
I. 請開啟Windows裝置管理員,並確認連接RS-232/RS-485轉接頭的COM埠號碼。
II. 請關閉主機系統,並且開啟位於C:\huperlab\hupervision\bin底下的IOBTester.exem。
III. 請開啟右鍵選單,並在內容中的相容性設定選擇以Windows 7來執行。
IV. 請執行IOBTester.exe並且輸入在裝置管理員上看到的COM埠號後按下"Scan",若您無法確認埠號,請將範圍設定在1~8。若I/O控制盒正確安裝,您可以在表單中看到該裝置,請記下裝置名稱後按下"Save"關閉此程式。 
V. 請找到位於C:\huperlab\hupervision\bin中的"SSDimensionAnalyzerSetup.ini",在根據您的需求文件中搜尋“DigitalInput” 或 “DiditalOutpu裝置名稱必須與IOBTester.exe所顯示的一樣,您可以在此文件中開始設定I/O控制盒要怎麼運作。 
