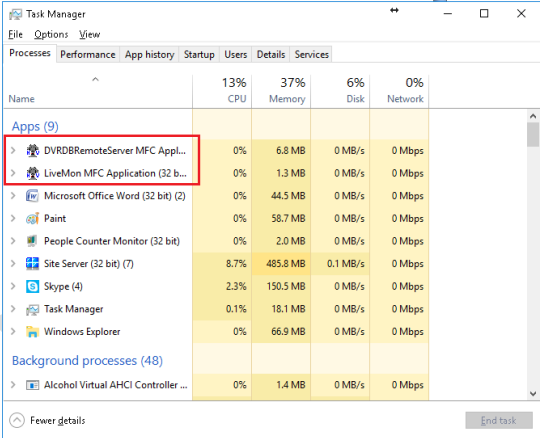3D辨識系統 常見問答
攝影機
影像串流可能因輸入電源不穩導致影像遺失,可以嘗試透過插拔電源恢復影像。若影像遺失的狀況仍無法解決;有可能是攝影機或是變壓器已發生故障。
若攝影機至主機的影像訊號線有損壞,除透過專業儀器檢測外還可利用監控主機後方CH1~CH4交叉測試的方法來區分主機端問題或是攝影機問題。
軟體設定
軟體端設定頁面會有「停止連線」的功能,此功能可用來重置軟體造成的影像遺失,此外影像消失時也先確定是否因此功能被開啟所導致。
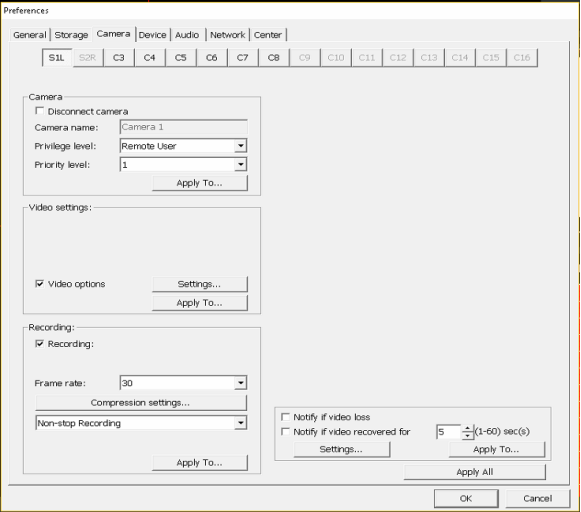
若主機系統的版本為huperVision4000,則可以在主機系統上拖拉影像。請在軟體上的16分割畫面確認此問題不是因為這個功能造成的。
硬體
- 顯示卡
請在Windows的裝置管理員上確認顯示卡的驅動程式有正確被安裝。若沒有安裝正確的驅動;Windows會裝上應該基礎的驅動程式,然而此驅動程式並無法完全展現顯示卡的效能,在主機系統上的影像會無法顯示出來,請安裝正確的顯示卡驅動程式。
- 影像擷取卡
有時影像擷取卡的驅動程式會因為系統不正常關閉而損壞,主機系統會影像上顯示「連線失敗」的訊息。為了解決此問題請先找到位在C:\huperlab\hupervision\driver\hmcap2r中的BTSetup.exe以及Uninstall.exe,請先執行Uninstall.exe後再執行BTSetup.exe。若問題仍然沒有解決,有可能是影像擷取卡已損壞。
What if this solution does not help, the capture card on this machine may be damaged.
無法偵測到授權裝置
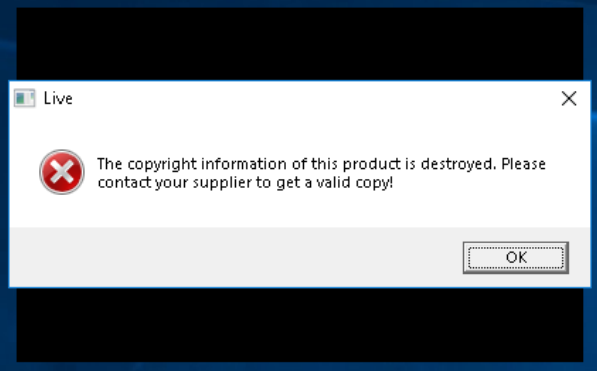
此錯誤訊息會在下列情況下出現 :
- 使用者自行移除授權裝置
- 電腦系統不明原因當機重啟
- 系統或硬體不穩定導致開機過程無法讀取授權裝置
以上問題可透過執行位在C:\huperlab\huperVision\driver\hmcap2r中的BTSetup.exe重新安裝驅動程式來解決問題。
然而授權裝置的驅動程式有可能會被Windows鎖住,為了順利重新安裝驅動,請手動將裝置管理員中的驅動刪除並重啟電腦,當系統就續後請確認驅動是否被自動安裝,若沒有被安裝請手動安裝。

軟體出現錯誤
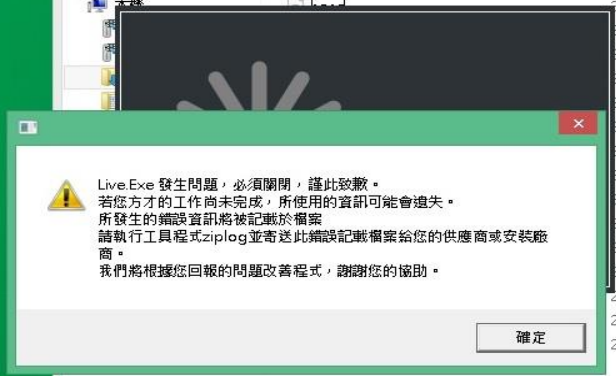
此錯誤訊息會在下列情況下出現 :
- 主機系統被Windows阻擋
- 顯示卡無法顯示攝影機的畫面
- 使用者在主機系統上做了奇怪的設定
當軟體當掉後;會在C:\huperlab\hupervision\bin中產生錯誤報告紀錄,檔案名稱帶有主機系統當掉的時間,我們可以透過這個紀錄來了解您的主機系統發生什麼事。
攝影機會在兩種情況下需要重進行校正程序,一是首次安裝攝影機時,第二是曾經調整過攝影機位置、角度、以及架設高度。若在校正過程中發現問題,「3D攝影機校正精靈」會透過錯誤訊息來提醒使用者,請根據顯示的錯誤訊息來排除問題。
影像訊號線相反
若您使用的攝影機是需要同軸纜線 ,請嘗試將連接在電腦主機後方的同軸纜線交換位置,正確的影像順序如下圖:

第一個影像會覆蓋較多左邊區域;第二個影像會覆蓋較多右邊區域。若在主機系統上看到的影像並非如此,請嘗試交換位於3D攝影機或主機後方的訊號線。
校正檔案錯誤g
3D攝影機有著不重複的校正檔案,若您無法找到他;請聯絡您的設備更應商,也可直接聯絡 contact huperLab.
缺少參考物件
3D攝影機校正精靈需要有物件做參考,請在在攝影機底下放置測彩鮮豔的物品或直接請人站在下方,這可以協助完成校正程序。
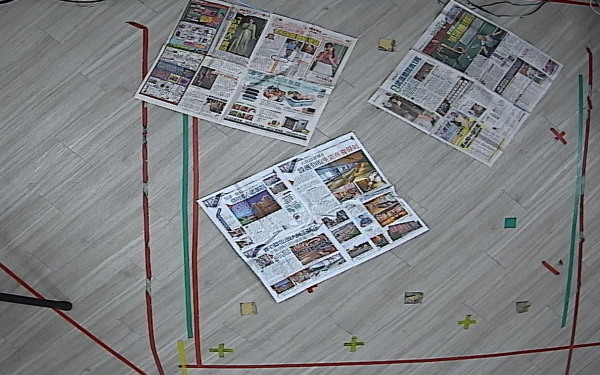
攝影機型號不適合目前的場景
不同型號的3D攝影機都有自己最適合運作的場景,若您正嘗試更改攝影機的架設位置、架設角度、架設高度,請先連絡您的設備供應商或直接聯絡huperLab。
腳架上的螺絲鬆脫
當3D攝影機以固定在天花板或是牆壁上時,請勿再次調整或移動,若腳架並未確實固定,這會影響到準確度,請在進行以前先連絡您的設備供應商。
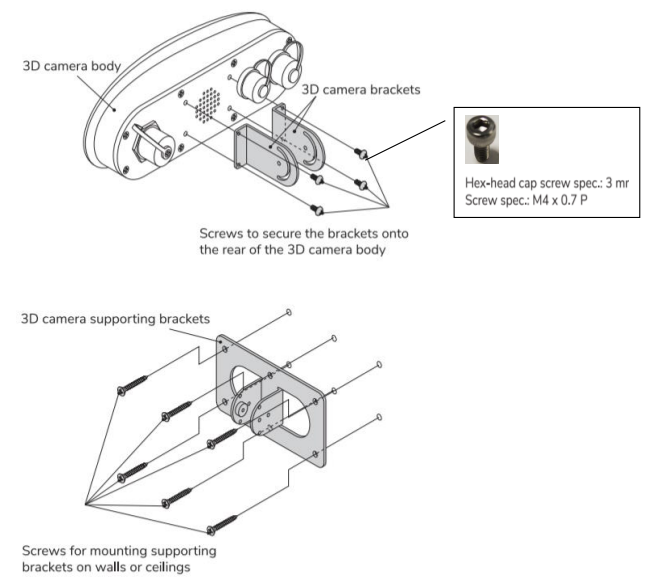
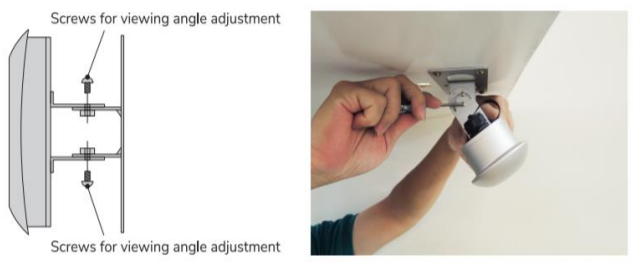
系統因素
I. 系統過於忙碌
主機系統的運作需要足夠的CPU效能以及記憶體,若您的系統資源已被其他軟體占用,主機系統可能無法正常運作,請先確認系統資源使用率低於75%。
II. 系統過熱
若機器過熱,整個系統的效能會降低直到溫度冷卻下來,此時在主機系統上的IVS會無法正常運作,若您的設備在散熱或是通風不良的地方,請務必改善。
影像並未對準目標偵測區
在IVS的設定頁中可看到兩個尺寸不同的白色方框。

為了得到最佳準確度;請確實將小的白框對準要偵測的位置。
若偵測線需要放在在小白框以外的區域,請確保有足夠的空間讓通過的人通過偵測線,偵測線請勿過於接近大白框。
偵測線放在不適當的位置
請避免下列狀況:
I. 偵測現在其他物體上

3D IVS不允許您將偵測線畫在物體上或是起伏過大的地面上,此位置很容易造成誤報或漏報,若您發現準確率不理想;請先行檢查偵測線是否畫在物體上或偵測線附近有擺放東西。
ii. 偵測線畫在牆壁上

此情況與偵測線畫在物體上相似,此種類型的偵測線很容易造成漏報,請檢查偵測線是否畫在牆壁上。
iii. 偵測線太接近畫面邊緣

當偵測線太接近畫面邊緣時,很容易因為人物突然由畫面外穿過攝影機而造成漏報的現象,請嘗試移動您攝影機的安裝位置並確保偵測線與希望偵測的區塊保持在中間的小框。
重新測量架設高度與角度
有時準確率的改變是因為架設的高度和角度已和原來的不同,請廚新量測這兩個數值並重新校正。
若您想將運作不太理想的3D IVS影片交給huperLab進行分析,請依照下列步驟輸出包含問題的影片:
i. 複製設定檔案
您可以在C:\huperlab\hupervision\Plugins中找到這些檔案。
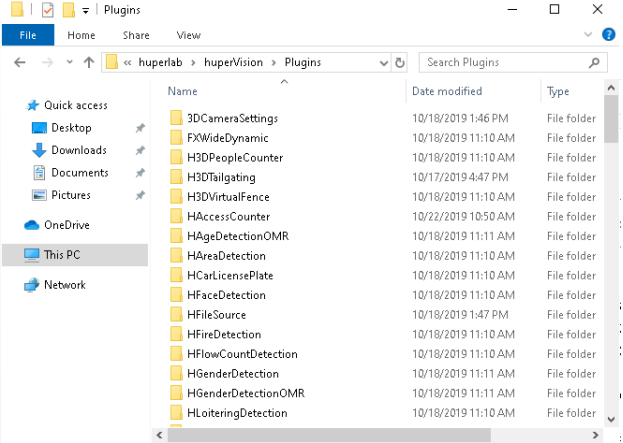
首先請先取出名為3DCameraSettings的資料夾。第二個資料夾取決於您使用哪種3D IVS,比如您在主機系統上啟用3D人流計數,則請取出H3DPeopleCounter。
ii. 選擇您要回報含有事件的影像
最合適的影像規則為: 事件發生前少10秒以及事件發生後10秒的影像。
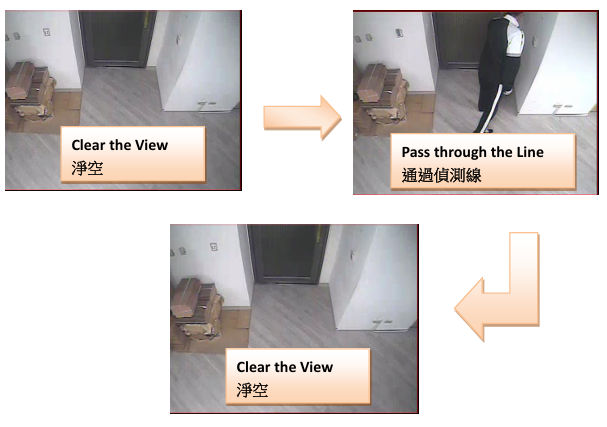
若您無法找到任何沒有人通過的時刻;請至少保留更多事件發生前的時間。
iii. 在播放程式上輸出影片
您可以在開始選單或在主機系統上點選齒輪的圖式開啟撥放程式,請在選擇儲存路徑時將影片格式改為hme。
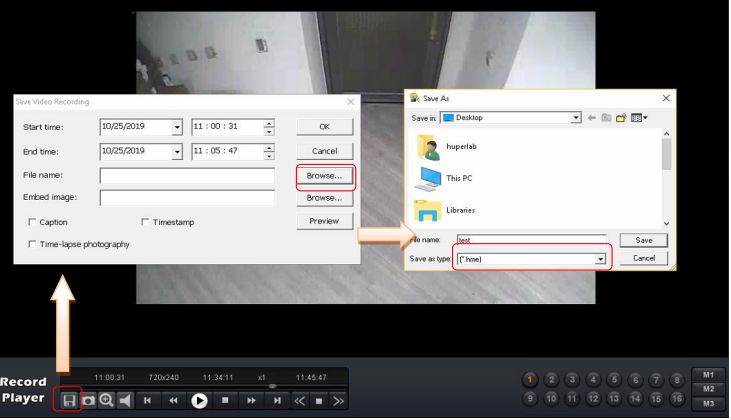
若您看到「這個影片超出範圍」請在偏好設定中修改時間長度。
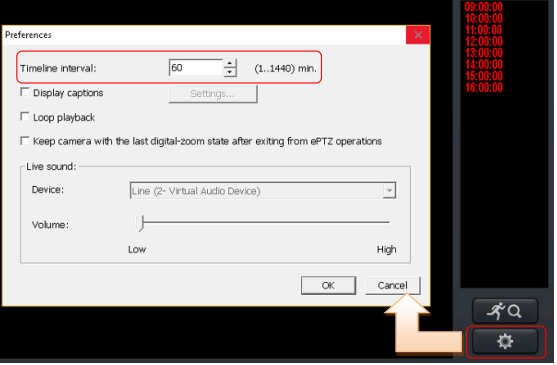
iv. 機所有檔案打包成壓縮檔
請將打包好的檔案寄給我們,若您沒有網路空間,請聯絡 support@huperlab.com
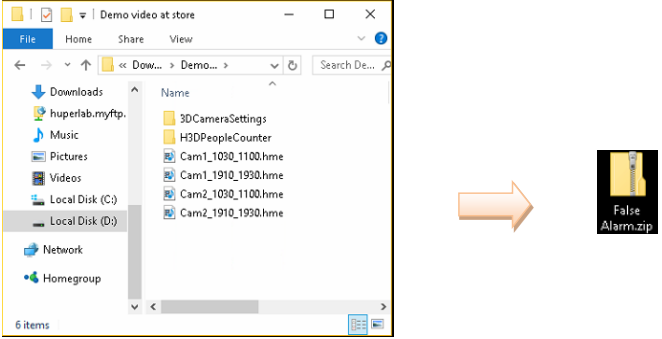
下列步驟能讓你備份或是復原設定:
i. 取出設定檔
設定檔位於C:\huperlab\hupervision\plugins中
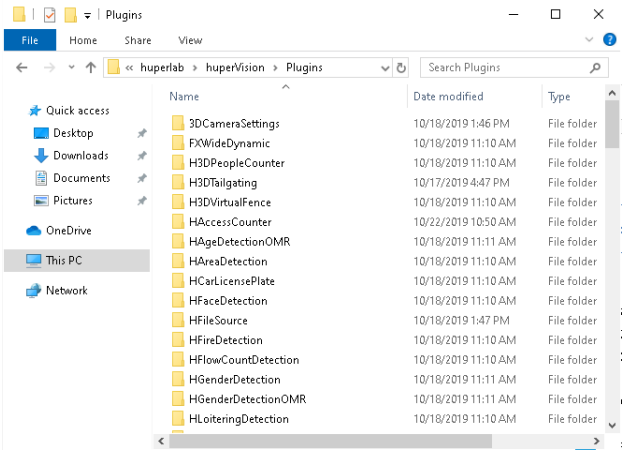
首先請先取出名為3DCameraSettings的資料夾。第二個資料夾取決於您使用哪種3D IVS,比如您在主機系統上啟用3D人流計數,則請取出H3DPeopleCounter。
ii. 恢復 3D攝影機的設定
在主機系統啟動以前,請將所有檔案覆蓋到C:\huperlab\hupervision\plugins中,在此同時請確認目前攝影機的順序與舊主機上的順序相同,否則3D IVS和3D攝影機會運作不正常。
iii. 請動3D攝影機校正精靈
請透過校正精靈讀取設定檔案。
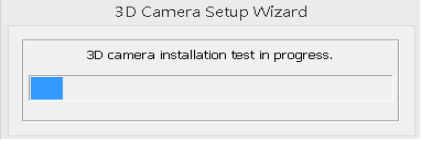
在所有程序都完成後,主機系統會自動啟動,請在全部就緒後手動啟用3D IVS。